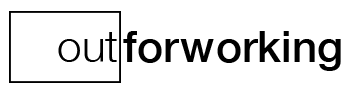
Indice:
- Introduzione
- Registrazione
- Configurazione
- Come personalizzare OutForWorking per il tuo lavoro
- Interventi
- Rapportini
- Contratti
- Documenti
- Magazzino
- Contabilità
- Anagrafiche
- Tabelle
- Utilità
- App
Chiamaci al 049 5917371
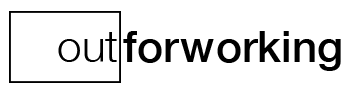
OutForWorking è un Gestionale creato su misura per chiunque lavori a domicilio del Cliente.
Ti consente di creare Rapportini di Lavoro Online e tutti i Documenti Commerciali come ad es. Ordini, Preventivi, Consuntivi, DDT, Fatture, Fatture Elettroniche, ecc.
e prevede procedure di gestione tipiche come i Contratti o gli Impianti, di cui avremo modo di parlare in seguito.
Lo puoi usare da qualsiasi dispositivo collegato ad Internet con qualsiasi sistema operativo: computer, tablet, smartphone con Windows, iOS, Android, ecc.
Il portale (o sito web) è consigliabile usarlo da un computer o comunque un dispositivo con uno schermo oltre i 10": da qui si possono usare tutte le funzionalità
e genericamente è riservato all'amministrazione.
L'app, invece, ha funzionalità ridotte: è adatta alla creazione dei rapportini da parte degli operatori e va usata su smartphone o tablet.
Ha bisogno della connessione a internet solo per alcune funzioni, come ad es. la sincronizzazione dati, procedura necessaria per copiare i dati dal portale allo smartphone.
Puoi provarlo per quanto tempo vuoi perché hai a disposizione gratuitamente 15 Rapportini al mese.
Il primo passo naturalmente è la Registrazione, dopodichè leggi la parte
Configurazione Sistema per capire bene come
adattare la procedura al tuo tipo di lavoro in modo da sfruttare al massimo le potenzialità di OutForWorking!
Se hai dei dubbi non esitare a contattarci!
Per registrarti ad OutForWorking devi indicare solamente 3 dati:
Effettuata correttamente la registrazione riceverai via mail il Codice Ditta della tua Azienda che ti permetterà, insieme a Nome Utente e
Password, di accedere ad OutForWorking.
Appena entrato una Procedura Guidata ti aiuterà a scoprire un po' di OutForWorking e a completare la configurazione minima per poter creare
il tuo primo Rapportino di Lavoro con OutForWorking!
Fatto questo, puoi passare alla Configurazione del Sistema per adattarlo alle caratteristiche ed esigenze
della tua Azienda.
Dopo la registrazione, il tuo ambiente di lavoro è già configurato per poter fare un Rapportino perché sono già stati caricati dal sistema un Operatore,
un Tipo di Rapportino, un Cliente, un Articolo di Magazzino e le Tabelle generali.
Quindi per "provare" il funzionamento di base lo si può già fare, ma per sfruttare al massimo le potenzialità di OutForWorking è necessario configurare il sistema.
La prima cosa da fare per configurare il sistema in base alle necessità della tua Azienda è definire i Tipi di Rapportino, che sono delle
configurazioni che ti consentono di creare dei Rapportini diversi in base al lavoro che dovrai svolgere, scegliendo ad esempio quali parametri visualizzare,
che prezzo applicare, il colore del Rapportino ecc.
Successivamente puoi creare gli Operatori della tua Azienda, impostando parametri come il Tipo di Operatore (Supervisore o Standard),
la possiblilità di vedere o meno i Prezzi (della manodopera e degli Articoli di Magazzino) e i Rapportini degli altri Operatori, il colore nel Calendario Interventi,
il Prezzo orario e altri 3 prezzi di Listino (A, B e C) utili se al Cliente si assegna un listino per differenziare i prezzi (di manodopera e articoli).
Ad esempio si potrebbe impostare un listino Privati, uno Ditte e uno Rivenditori, con prezzi decrescenti!
In Anagrafica Ditta, oltre ai dati anagrafici e fiscali della tua Azienda, ci sono alcuni parametri funzionali come i
minuti di Intervento minimo (zero se non si vuol gestire il dato) e il costo al km per le trasferte.
Inoltre il Logo in formato immagine che viene inserito automaticamente nei Rapportini e il testo personalizzabile delle email di invio dei Rapportini.
Per Clienti, Articoli di Magazzino e Tabelle non ci sono cose particolari da dire e quindi rimandiamo ai punti specifici.
Una tabella molto importante, invece, è quella dei Tipi di impianto perché da qui si possono creare liberamente Dati personalizzabili che vanno a integrare
quelli standard del Rapportino. Questi dati possono essere di vario tipo (testi, numeri, date, valori booleani si/no, campi a selezione multipla cioè da una lista
di dati) e hanno molteplici funzionalità: vengono riproposti ad ogni Rapportino di lavoro dello stesso Cliente e Tipo di Impianto, in modo da creare uno
storico, stampati nel Rapportino, inseriti nei moduli personalizzati Excel, ma la funzione più importante è la
possibilità di ricercarli per estrarre liste di Clienti/Impianti con determinate caratteristiche (ad esempio tutte le manutenzioni straordinarie da
effettuare in un mese, utile per pianificare gli Interventi, oppure tutti gli Impianti con una certa caratteristica per poter inviare promozioni).
La funzionalità Contratti permette di gestire quei lavori che non vengono fatturati direttamente, ad. esempio Commesse, Cantieri, Lavori a Preventivo.
Attraverso queste entità si possono tenere sotto controllo tutti i rapportini e i documenti appartenenti al contratto con un Riepilogo molto dettagliato.
Gestione di Prezzi e importi.
È possibile che ciascun Operatore possa o meno vedere Prezzi e importi: se li può vedere, si può scegliere se stamparli o meno nel Rapportino
(vedi i parametri sulla pagina Operatori e sulla tabella
Tipi di Rapportino).
Il prezzo orario dell'Operatore è settato in prima istanza sull'Operatore (pagina Operatori). Se però è indicato un
prezzo orario nel Cliente, questo sopravvale sul precedente. Se poi è indicato un prezzo orario nel Tipo di Rapportino, questo sopravvale su tutto.
Il prezzo dei Materiali è registrato nell'anagrafica Articoli di Magazzino. Tuttavia è possibile inserire altri 3 Listini con prezzi diversi:
nel Cliente poi si può indicare il Listino da usare per gli Articoli. Per fare un semplice esempio, si potrebbe usare il prezzo di vendita come
prezzo massimo da applicare ai Clienti saltuari, il Listino A alle Ditte, B e C a Ditte che fatturano di più. In anagrafica Ditta si può decidere se i
Listini funzionano come prezzo netto o come sconto sul prezzo base.
Un caso anomalo ma molto usato è quello di usare un ricarico al posto dello sconto, utile perchè spesso si ha il prezzo di acquisto di un materiale.
Usando lo sconto negativo si ottiene il contrario dello sconto, ovvero il ricarico: il programma, solo in questo caso, in stampa
ricalcola il prezzo unitario
e toglie lo sconto negativo
(che sarebbe molto brutto da vedere per il cliente).
Importi e addebiti vengono proposti in automatico in base ai parametri in anagrafica Ditta (minuti intervento minimo, costo al km trasferte) e
sul Tipo di Impianto o Sede del Cliente (minuti e km trasferta).
NB: La numerazione di Interventi e Rapportini non è annualizzata ma continua: ciò è dovuto alla flessibilità che ha il sistema nel gestire
più Operatori e il lavoro disconnesso da internet dell'App.
Grazie alla possibilità di configurare campi parametrici negli Impianti e di creare Lavori e Addebiti personalizzati all'interno del Rapportino, puoi
personalizzare sempre più OutForWorking in base alle esigenze tue e della tua Azienda.
Per configurare i campi parametrici degli Impianti leggi il testo che ti viene fuori cliccando su
nella pagina Impianti.
Mentre, per quanto riguarda i Lavori e Addebiti extra consulta la spiegazione in Tabelle-->Lavori e Addebiti e
configurali dall'apposita pagina.
In questa pagina potrai gestire gli Interventi programmati della tua Azienda.
Ad esempio, se domani dovete fare un lavoro da un Cliente, puoi programmare l'Intervento avendo sott'occhio tutti gli Interventi che hai già
programmato e vedendo quando e quali Operatori sono liberi per svolgere quel lavoro.
L'Operatore selezionato si vedrà comparire l'Intervento programmato che gli ricorderà di dover fare quel lavoro e potrà
creare il relativo Rapportino di Lavoro molto più velocemente, avendo dei dati già precompilati.
Puoi vedere gli Interventi programmati attraverso 2 tipi di visualizzazione:
Dal tuo smartphone, invece, non vedrai ne il Calendario ne la Mappa ma vedrai una lista di Interventi più compatta che ti consentirà di porre l'attenzione sugli
Interventi che devi ancora svolgere in giornata e nei giorni successivi, con la possibilità comunque di scegliere una data da cui far vedere gli Interventi successivi (già svolti e non).
Inoltre da mobile hai la possibilità anche di cliccare un pulsante relativo ad un Intervento che ti farà aprire Google Maps con l'indirizzo del Cliente già settato.
Se nella tua Azienda c'é qualcuno che si occupa della gestione degli Interventi, degli appuntamenti ecc. (come può esserlo una segretaria), puoi affidare questo compito a lei
in modo che tu e i tuoi Operatori possiate trovarvi gli Interventi della giornata già programmati e risparmiarvi tempo e lavoro dato che creando il Rapportino dall'Intervento
vi troverete già dei campi precompilati (come Cliente, Data e ora, Motivo della chiamata ecc).
Per pianificare un Intervento clicca sul pulsante o direttamente
nella cella del Calendario corrispondente all'orario prescelto, e compila i campi richiesti.
Puoi cambiare l'orario dell'Intervento modificando la pianificazione oppure trascinandolo nel Calendario.
Cliccando su un Intervento pianificato potrai rispettivamente:
Per creare direttamente un Rapportino d Lavoro, senza passare per un Intervento pianificato, bisogna andare alla pagina Rapportini.
Da qui puoi visualizzare ed inserire/modificare scadenze, richieste di intervento, manutenzioni programmate: questi record sono pronti per essere pianificati nel calendario e diventare un appuntamento vero e proprio.
In questa pagina hai la gestione completa dei Rapportini di Lavoro che tu e gli altri Operatori della tua Azienda avete creato.
Puoi modificare, eliminare e visualizzare l'anteprima di ciascun Rapportino che vedi, tranne quelli che hai già prelevato e che potrai fare dalla pagina
Documenti.
Inoltre puoi scegliere fra 4 diversi Tipi di visualizzazione:
Puoi creare un Rapportino da zero (cioè senza aver pianificato prima un Intervento) cliccando sul pulsante .
Dati del Rapportino
I principali campi da vedere nella creazione del Rapportino sono i seguenti:
tempi di lavoro e costo orario degli Operatori, i materiali impiegati,
foto, garanzia, riepilogo importi, note e dati specifici.
Il tempo lavoro degli Operatori può essere inserito in 3 modi:
- indicando un orario valido per tutti gli Operatori;
- indicando un orario per ogni Operatore;
- indicando direttamente ore e minuti di ogni Operatore.
Il costo orario dipende, in ordine di prevalenza, dal prezzo orario impostato sul Tipo di Rapportino, dal prezzo orario impostato sul Cliente e
dal prezzo orario dell'Operatore.
È obbligatorio scegliere per ogni Rapportino il relativo Cliente e, se presente, la relativa Sede in cui si andrà a svolgere l'Intervento.
Per ogni Sede si potranno vedere i relativi Impianti (creati in Anagrafica Clienti e Impianti) e per
ogni Impianto selezionato si potranno vedere i campi personalizzati creati nella tabella Tipi di Impianto.
Su un nuovo Rapportino vengono riproposti gli ultimi dati inseriti, eventualmente modificati dalle impostazioni scelte. Ad esempio le Date scadenza vengono
già calcolate proponendo nel nuovo Rapportino non la data precedente ma quella futura, in modo che nel Rapportino o nel modulo Excel possa venire stampata
la prossima scadenza!
È possibile aggiungere dei Lavori e Addebiti diversi dal semplice costo orario degli Operatori. Si può scegliere fra un
addebito già codificato nella tabella Lavori e Addebiti oppure se ne può
creare uno al momento selezionando "Inserisci una nuova Descrizione" e compilando Unita di Misura (UM), Quantità e Prezzo unitario,
sapendo che questo nuovo addebito non verrà salvato nella tabella apposita ma solo registrato nel Rapportino.
I Materiali usati nell'Intervento richiamano gli Articoli di Magazzino. Il prezzo proposto è quello
dell'anagrafica a meno che nel Cliente non sia impostato un Listino (in questo caso il prezzo diventa il listino corrispondente). Se l'Operatore vede i prezzi,
può modificare Prezzo e Sconto, altrimenti può inserire solo la Quantità. Per come vengono gestiti i prezzi e lo sconto vedi Gestione di Prezzi e importi, nella Configurazione del Sistema.
È possibile aggiungere fino a 5 foto per ogni Rapportino, allegandole da foto esistenti o scattandole direttamente in caso di
smartphone. Queste potranno essere allegate alla mail di invio del Rapportino.
Anteprima del Rapportino, Firma e Invio per mail
Dati aver finito di compilare i dati del Rapportino, cliccando su
si potrà vedere l'anteprima del Rapportino e le foto inserite con la possibililtà di scegliere se allegarle o meno alla mail da inviare al Cliente.
L'Operatore potrà firmare il Rapportino finito e, nel caso si trovasse dal Cliente, farlo firmare anche a lui.
Infine si può inviare la mail del Rapportino firmato (al Cliente se si è indicata la mail in anagrafica e in cc alla propria Ditta),
allegando o meno le foto acquisite.
Per contratti si intendono Commesse, Cantieri, Lavori a Preventivo, ecc. Definire un contratto serve ad avere Riepiloghi di Tempi Lavoro e Materiali distinti per Tipo di Rapportino, Operatore e data, nonchè il controllo del margine operativo. I dati di un contratto sono: Cliente, Impianti, date di valdità, Importo preventivato (se c'è'), Monte ore (se c'è), Costi figurativi (costi che il programma inputa in percentuale), Tipo di Rapportino (o tutti i tipi). Al contratto si possono inserire delle Scadenze che si assimilano alle altre scadenze e sono nient'altro che appuntamenti non ancora definiti ma che lo diventeranno quando si decide di farli. L'importante è che siano sempre visibili, specie nell'avvicinarsi della scadenza (e sono visibili sia sulla pagina scadenze che sul calendario interventi).
In questa pagina puoi visualizzare, creare, modificare e prelevare Documenti di tipo commerciale, come Preventivi, DDT, Fatture, ecc.
Vengono mostrati anche i Rapportini di Lavoro, con lo scopo di poterli modificare o prelevare per creare Consuntivi o Fatture.
I Tipi di Documento sono parametrizzabili, quindi puoi creare quelli che vuoi dall'apposita pagina
Tabelle-->Tipi di Documenti.
Selezionando i Documenti e/o Rapportini (1° colonna della tabella) appariranno 4 pulsanti:
- per togliere o mettere il flag Prelevato;
- per importare l'intero Documento/i dentro uno nuovo (per esempio
per fare la Fattura dei DDT e Rapportini del mese);
- per esportare i Documenti selezionati in formato XML;
- per poter risincronizzare il documento con un
Gestionale esterno.
Per creare un nuovo Documento da zero (senza prelevare altri Documenti) clicca su
.
Inserisci per cominciare il Tipo di Documento e l'Anno (i Documenti hanno numerazione annualizzata, a differenza dei Rapportini).
Procedendo si aprirà la schermata dove potrai inserire tutti i dati relativi al Documento.
Dettagli Documento
All'inizio troviamo i Dati generali, tra cui Tipo e Numero del Documento (che sono automatici e non si possono cambiare), la Data, la Valuta e il Cliente.
Corpo del Documento
Il quale è composto da righe. Si può semplicemente scrivere testo nella descrizione o ricercare un Articolo, che proporrebbe UM, Quantità, Prezzo e Sconti
(vedi Configurazione Sistema per sapere come OutForWorking trova i Prezzi degli Articoli).
L'Aliquota IVA viene proposta in base al Cliente. Gli altri 3 campi Riferimento amministrativo, Causale e Percentuale Ritenuta d’acconto sono da inserire se serve (e sono richiesti nella Fattura Elettronica).
Alla fine delle righe è presente un resoconto di alcune metriche del Documento con il relativo totale.
Dati Documento di Trasporto
Qui vengono inseriti i dati del Documento di trasporto, se previsti dal Tipo di Documento.
Dati Finali
Sono il tipo di Pagamento (viene proposto quello del Cliente), l'Acconto, il Bollo virtuale (da inserire nel Dcoumento se serve), e altri dati usati nelle Fatture Elettroniche per Enti pubblici (o anche ditte private se richiesti).
Con si accede alla parte finale, dove c’è l'anteprima del Documento, la possibilità di acquisire la firma
(come per i Rapportini) e infine la possibilità di spedirlo via email.
In questa pagina vengono visualizzate le Fatture di Vendita che, trattandosi pur sempre di Documenti (di tipo Fattura di Vendita), vengono create dalla pagina Documenti per poter
prelevare più facilmente gli altri tipi di Documenti come Rapprtini, DDT, ecc.
Lo scopo di questa pagina è quindi poter esportare il file XML per la Fatturazione Elettronica.
OutForWorking NON invia direttamente la fattura al sistema di interscambio, pertanto si devono usare software esterni per l'invio delle vendite, la ricezione degli acquisti
e la conservazione. Normalmente il proprio commercialista consiglia di usare per l'invio il suo software in modo da essere collegato. Altrimenti, noi
consigliamo ARUBA perchè è semplice, veloce e molto economico.
Per l'esportazione in XML è necessario aver compilato i parametri nella pagina Tabelle-->Parametri Fatture Elettroniche.
Si possono esportare più file e fare un unico download: il file scaricato è zippato, si deve aprire e salvare in una cartella locale i file XML; dopodichè si potrà trascinarli o selezionarli dal portale di invio
delle fatture elettroniche. Questo software normalmente esegue già un primo controllo formale, ma sarà l'invio finale al S.D.I. a confermare o meno la correttezza dei dati (ad es. potrebbe essere sbagliata
o cessata la partita iva quindi la fattura viene rifiutata o scartata).
Una volta esportato il file di una fattura, se ad es. questa venisse scartata, potrebbe essere necessario modificarla e riesportarla. A tale scopo si può usare l'apposito pulsante, dopo aver disattivato
il flag mostra solo NON esportate.
Consistono in documenti PDF con all'interno campi editabili utili per creare documenti particolari come ad es. le dichiarazioni di conformità. I dati vengono inseriti automaticamente dal software
e riguardano il Cliente, la Sede, il Rapportino e i Dati Specifici dell'Impianto. I modelli di documento vanno creati in Tabelle - Documenti - Tipi di Documento tecnico.
Serve a visualizzare tutti i movimenti di magazzino generati dai Rapportini (scarichi) e dai Documenti (quando nei parametri è stata indicata la funzionalità di carico/scarico)
Serve a visualizzare tutti i progressivi di magazzino (scorte) generati dai Rapportini (scarichi) e dai Documenti (quando nei parametri è stata indicata la funzionalità di carico/scarico)
La contabilità è uno strumento indispensabile per tener sotto controllo la parte reddituale e finanziaria dell'azienda.
Dato che potrebbe non essere facile da gestire, la abbiamo suddivisa in Contabilità Interna, adatta a chi non ha nozioni ragionieristiche e comunque la fa fare al commercialista,
e in Contabilità Fiscale per coloro che invece hanno le basi e la vogliono tenere da soli. La differenza fra le 2 sta nel fatto che in quella interna non vengono mostrate le causali contabili
più complesse (gli stipendi del personale e gli acquisti reverse-charge o dall'estero per i quali sarebbe prevista la doppia registrazione sia in acquisto che in vendita).
Nella contabilità interna, le registrazioni essenziali sono le Fatture (di acquisto perchè le vendite sono registrate in automatico da Documenti se nel tipo di documento è indicata la causale contabile)
e i Pagamenti dei clienti e fornitori. Solamente con queste registrazioni si riesce ad avere il Bilancio (naturalmente semplificato a costi e ricavi), la situazione dei Clienti e Fornitori
e di conseguenza la stampa o esportazione in excel delle scritture di prima nota da dare al commercialista.
Le causali contabili guidano completamente l'inserimento dei movimenti e pertanto qualsiasi persona che usa il programma può riuscire a fare contabilità, e avere ad. esempio una scheda contabile è
totalmente diverso che segnare pagata una fattura dallo scadenziario!
Come regola generale, comunque, diciamo che il funzionamento delle causali è questo: i conti di Costo vanno in Dare, i Ricavi in Avere, le Attività (banca, cassa, clienti, ecc.)
aumentano in Dare e diminuiscono in Avere, le Passività l'esatto contrario delle Attività.
Per quanto riguarda la contabilità fiscale, invece, sono state previste tutte le procedure necessarie: i Registri IVA, le Liquidazioni Periodiche e il Libro Giornale.
Da qui si possono visualizzare e inserire/modificare tutti i movimenti contabili, anche quelli automatici fatti da Documenti.
Visualizzazione dati
Ci sono 2 tipi di visualizzazione: la Scheda Contabile e il Brogliaccio.
La scheda contabile è l'elenco dei movimenti contabili distinto per cliente, fornitore o Conto generico ed è utile per la consultazione diretta ad es. dei partitari.
Se si ricerca all'interno dell'anno non viene considerata la causale CHCO (chiusura dei conti), altrimenti tutti i saldi dei conti sarebbero zero. La causale è visibile, invece, se si ricerca
a cavallo di più anni, perchè allora si compensa con quella di apertura dell'anno dopo. E' una stampa finale obbligatoria in caso di tenuta della contabilità fiscale.
Il brogliaccio invece è un elenco di movimenti contabili mostrati nella loro interezza, ed è utile per ricerche o per stampare la prima nota.
Attraverso i filtri si possono scegliere quali movimenti visualizzare e in che ordinamento.
Ogni movimento si può modificare o eliminare, con gli appositi pulsanti matita e cestino.
Inserimento/Modifica movimenti
L'inserimento dei movimenti è completamente guidato dalla causale contabile. Per semplicità le Causali vengono create in automatico dal programma insieme ai Mastri e ai Conti,
semplicemente accedendo la prima volta al programma Tabelle - Causali Contabili.
Le causali sono state divise per tipologia in:
- IVA, quelle che interessano l'inserimento dei movimenti in iva, ovvero fatture di acquisto e vendita e corrispettivi;
- Pagamenti;
- Prima Nota, che riguardano tutte le altre scritture, come ad es. la rilevazione di un costo senza fattura;
- Stipendi, cioè tutte le scritture relative ai costi del personale.
Una volta scelta la causale, il programma fa vedere a video solo quello che è stato previsto nella causale stessa.
Si dovranno inserire i campi generali (date varie, numero del documento, ecc.), il prospetto delle aliquote iva e la scrittura di partita doppia.
Campi Generali
- Data registrazione: è la data in cui viene registrato il movimento e quella che determina la competenza iva e redditi; per es. se registro in data 31/07 la fattura entrerà nella
liquidazione iva di luglio. Ovviamente La data registrazione non deve essere minore della data del documento.
- Data ricezione SDI: valida solo per gli acquisti, è la data in cui la fattura è stata ricevuta dallo SDI. Per esempio la fattura che registro in data 31/07 potrebbe essere stata
ricevuta dallo SDI il 03/08, ma rientra nella liquidazione di luglio. Per ulteriorii dettagli si rimanda al proprio commercialista.
- Data e Numero documento sono quelli della fattura.
Dati IVA
Per registrarli, cliccando sulla matita, si devono copiare il dati del riepilogo iva delle fatture, distinti per tipo di codice iva. Si indica prima il codice iva, se non c'è nella lista va creato in Tabelle - Aliquote Iva.
Poi si indica l'imponibile: il programma calcola automaticamente l'imposta, se prevista, e passa automaticamente alla seconda riga. Quando si hanno inserite tutte le aliquote, si clicca su registra.
viene calcolato il totale documento e aggiornati gli importi nella scrittura di partita doppia.
Scrittura di partita doppia
Viene creata in automatico in base alla causale contabile, quindi per la maggior parte delle volte basterà andare a completarla indicando il conto specifico o gli importi.
Facciamo qualche esempio reale:
- causale FATTACQ - fattura d acquisto. Sono previste 3 righe: fornitore, in Avere, Iva su acquisti in Dare e Acquisto merci in Dare (ma se servono posso essere inserite altre righe di costo).
Dovrò andare a modificare la riga del fornitore: dopo averlo cercato il programma calcola automaticamente la scadenza del pagamento sulla base del tipo di pagamento indicato in anagrafica,
che naturalmente si può cambiare. Con Registra si ritorna alla schermata precedente. La riga dell'iva non è modificabile, mentre la terza relativa al costo si: si può cambiare sia il conto
che l'importo, se ad. es. voglio inserire altri costi (usando il pulsante +). Alla fine, se la squadratura è zero, si può Registrare il Movimento.
- causale PAGFOR - Pagamento fornitore. Sono previste 2 righe: fornitore in Dare e Banca in avere. Qui non si passa per l'iva e non si devono indicare date e numero documento.
Andiamo ad editare la riga del fornitore. Dopo averlo selezionato, il programma mostra le scadenze di fatture ancora aperte: se ne sono state trovate si può cliccare su Paga per chiudere una o
più scadenze; se invece non ce ne sono o non c'è la fattura che si sta pagando, si può inserire l'importo in Dare e una descrizine. Cliccando su registra si torna alla schermata precedente dove
viene aggiornata la scrittura, aggiungendo eventuali righe pagate oltre alla prima. Si possono inserire altre righe fornitore (ad es. per le RiBa pagate con una sola distinta e quindi un unico addebito).
Finite le righe fornitore, si passa alla contropartita, di default la banca ma si puà cambiare. Con le 2 freccette verdi il programma scrive automaticamente l'importo in base alle righe inserite.
- causale VARIE - Varie. E' una semplice scrittura di partita doppia, lasciata vuota con un conto in dare e uno in avere, in cui si può liberamente inseire qualsiasi scrittura, naturalmente
che non interessa l'iva (i registri iva, non i conti iva...).
Le procedure di elaborazione del Bilancio prevedono 3 tipi:
- il Bilancio Ultrannuale, da anno a anno, dove i conti vengono divisi in Attività e Passività e Costi e Ricavi, naturalmente a sezioni contrapposte.
- il Bilancio Mensile, dove i conti vengono totalizzati appunto per mese e serve ad es. a vedere costi e ricavi in ogni mese dell'anno, magari contrapposti agli anni precedenti.
- ll Fatturato clienti/fornitori, per avere totali da anno ad anno e quindi un raffronto, appunto dei clienti e fornitori.
Vengono mostrate le scadenze contabili generate dai documenti di vendita e dalle registrazioni contabili, con la possibilità di Inserirne di Nuove, Modificarle, Cancellarle.
Le scadenze dovrebbero avere sempre corrispondenza con la contabilità, tuttavia questo potrebbe non succedere per svariati motivi e soprattutto perchè sono 2 tabelle diverse.
Inoltre ad una riga di contabilità potrebbero corrispondere più scadenze, ad es. una fattura di vendita del cliente X può generare 3 scadenze, se il pagamento è a 30, 60 e 90 gg.
Lo scopo principale dello scadenziario è la consultazione delle fatture ancora da pagare, clienti e fornitori, nonchè di quello che è in scadenza ad es. a fine mese per poter pianificare
correttamente gli investimenti o gli impegni.
E' prevista anche una procedura per la gestione semiautomatica dei Solleciti di Pagamento ai clienti, con invio via mail di un pdf riepilogativo delle scadenze; ogni sollecito viene memorizzato
in modo da sapere sempre quando e quante volte la scadenza è stata sollecitata.
La procedura serve per generare la distinta di presentazione in banca delle RiBa, sull'apposito tracciato ABI standard.
Vengono mostrate solo le scadenze RB, cioè il cui codice di pagamento inizia con R. Si può selezionare uno, alcuni o tutti gli effetti.
A questo punto appaiono 3 pulsanti:
- Sposta Scadenze, che serve a postare in automatico i record selezionati (utile ad es. per spostare le scadenze di Agosto ad una certa da di Settembre).
- Stampa Lista, per avere una lista cartacea o PDF da tenere in contabilità degli effetti che si sta presendo.
- Presentazione Effetti, che è la presentazione vera e propria. Appare una nuova schermata, nella quale appaiono le banche della ditta (se non sono state inserite basta farlo con l'apposito pulsante).
I dati essenziali della banca sono l'ABI e il CAB, il conto corrente e il codice SIA (che è unico per tutte le banche dell'azienda.)
Il pulsante crea file RIBA.RIBA genera il file da importare sull'home banking, file che andrà salvato da qualche parte nel computer.
Il pulsante Aggiorna dati, invece, aggiorna l'esito delle scadenze da Aperte a Presentate in banca, in modo da non apparire più nella ricerca.
Se ci fosse necessità di ripresentare una distinta già creata, o solamente per visualizzarle, si può usare il pulsante Distinte precedenti; se si volesse ripresentare
gli effetti basterà eliminare la distinta.
E' un'elaborazione che Riepiloga le scadenze contabili ancora aperte (cioè non pagate) allo scopo di dare un progressivo per data, utile per la pianificazione finanziaria.
La Chiusura dei Conti è una procedura obbligatoria che genera una scrittura contabile nella quale tutti i conti vengono chiusi e rilevato l'Utile o la Peridta d'Esercizio.
Questa scrittura, consistente in un diversi a diversi, deve essere stampata alla fine dei movimenti dell'anno nel libro giornale. E' possibile rifarla quante volte si vuole,
fino al momento in cui viene protocollata nella procedura di stampa Libro Giornale.
In ogni momento, invece, si possono Trasferire i Saldi dall'anno vechio al nuovo; la procedura va fatta a partire da quando si apre il nuovo anno fino alla chiusura dei conti
e consiste in una scrittura contabile con la quale si riaprono i conti dell'Attivo e del Passivo nell'anno nuovo.
Ogni mese o trimestre, a seconda del proprio regime iva, si procede alla liquidazione iva al fine del calcolo dell’iva da versare.
Il programma permette di calcolare qualsiasi periodo, tuttavia è necessario dare continuità per gestire il riporto dal periodo precedente.
Il controllo che viene fatto riguarda la progressività dei protocolli, anche se con le nuove regole di registrazione non è piu necessaria.
Una volta registrato, il dato è usabile anche per la LiPe….
Ci sono dei dati che il programma propone dalnperiodo precedente )riporto) e altri che si possono solo inserire, come l’utilizzo di crediti
non chiesti a rimborso o il credito che si vuole utilizzare per pagare altre imposte (ultimo dato)
Per i registri iva Vendite. Acquisti e Corrispettivi è necessario indicare il sezionale, mentre per il Riepilogativo no perché riassume tutti i precedenti.
Il programma non ricorda il regime iva della ditta, quindi bisogna selezionarlo ogni volta.
Il numero della pagina è impostabile dall'utente.
Per la Li.Pe. (liquidazione iva periodica, invece, il periodo è sempre il trimestre.
Il Libro Giornale è una stampa fiscale obbligatoria che elenca tutte le scritture di contabilità ordinate per data di registrazione.
Vengono stampati i soli movimenti protocollati, quindi bisogna averlo fatto prima della stampa, che ricordiamo può essere fatta anche una sola volta a fine anno,
dopo aver inseririto le scritture finali di integrazione e rettifica del bilancio (es. la rilevazione degli ammortamenti, dei ratei e risconti, delle imposte, ecc.)
ed aver registrato la Chiusura dei Conti.
I protocolli possono essere cancellati in caso di errore (es. inserimento di altre scritture con date già protocollate) e ricreati. Una volta protocollato il movimento
contabile non si può più modificare.
Il numero della pagina iniziale è impostabile dall'utente.
Il libro giornale può essere stampato su carta bianca, con l'applicazione delle marche da bollo all'inizio o alla fine, in ogni caso ogni 100 o 200 pagine, a seonda del tipo di ditta
(individuale, società di persone o di capitali).
Gli Articoli di Magazzino vengono utilizzati nei Rapportini di Lavoro e nei Documenti.
Gli Articoli di Magazzino gestiti in questa pagina sono quelli della propria Azienda e non vanno confusi con quelli dei Listini generali
(selezionabili nella pagina Anagrafiche-->Ditta).
I dati gestiti sono quelli basici: Codice, Descrizione, Gruppo, UM, Prezzo di vendita e di acquisto.
I 3 campi Listino A, B e C, invece, servono per poter parametrizzare Prezzi diversi per i Clienti (vedi Gestione Prezzi articoli su
Configurazione).
Visto che la tabella talvolta assume dimensioni enormi, sono state previste funzioni di modifica di massa ( ),
importazione ed eliminazione. Le Modiche Generali permettono di cambiare il Gruppo, l’UM o i Prezzi (acquisto, vendita e listini) di tutti
gli articoli selezionati. La modifica dei Prezzi si può fare in aumento o diminuzione, fissa (00,00€) o in percentuale (00%).
È possibile importare una lista di Articoli in formato Excel dalla pagina Utilità-->Sincronizzazione.
In questa pagina potrai gestire i Clienti (e i Fornitori in quanto appartenenti alla stessa tabella) della tua Azienda con le loro Sedi, e i rispettivi Impianti
che ci sono in queste Sedi.
Clienti
I dati anagrafici sono quelli tradizionali: Ragione sociale, Indirizzo Sede Legale, Telefono, Email, PEC, Pubblica amministrazione (Si o No), Codice SDI
(per invio Fatture Elettroniche), Estremi bancari, Aliquota IVA e/o Estremi di Esenzione, Pagamento.
Si può indicare anche il costo orario degli Operatori e il Listino Articoli: sono dati facoltativi che possono anche esser lasciati vuoti
ma che possono essere molto utili per la gestione di Prezzi diversi da quello standard.
Sedi
Per "Sedi" si intendono le Sedi operative dei Clienti, diverse dall Sede legale del Cliente da inserire quando lo si crea e necessaria per la fatturazione.
Impianti
Per quanto riguarda gli Impianti, ci sono alcune precisazioni da fare per poter sfruttare tutta la loro potenzialità. Qui a livello anagrafico, vengono
indicati solo i dati generali: Descrizione, Indirizzo, Referente, Telefono e Tipo di Impianto. Quest'ultimo è il fulcro da cui si possono collegare
dati parametrici liberamente definibili (cosa che puoi fare dalla pagina Tabelle-->Tipi di Impianto ). Questi dati
vengono gestiti nel Rapportino di Lavoro con lo scopo di essere d'aiuto all'Operatore o per necessità di rilevazione, per essere poi
stampati nel Rapportino o in moduli parametrici Excel.
Infine puoi vedere tutti i Dati specifici degli Impianti che sono stati inseriti nei vari Rapportini da
consulta Dati Impianti su Tabell / Tipi di Impianto.
In questa pagina puoi vedere i Dati specifici degli Impianti. A differenza dell'anagrafica clienti, qui vengono mostrati nella loro totalità e possono essere ricercati in base ai filtri.
NB: Puoi creare i campi personalizzabili degli Impianti configurando i Tipi di Impianto dalla pagina
Tabelle-->Tipi di Impianto.
I Dati specifici vengono mostrati sempre relativamente ad un Tipo di Impianto, con la possibilità di filtrarli.
La prime 5 colonne della tabella sono i Dati generali dell'Impianto e servono per identificarlo, poi in rosso c’è la
data del prossimo Intervento pianificato, quindi i campi parametrici che hai definito per il Tipo di Impianto.
Cliccando su
si possono visualizzare tutte le rilevazioni dei dati parametrici (Rapportino per Rapportino) ed eventualmente andare a pianificare il prossimo Intervento.
PS: Ti ricordiamo che gli Impianti sono collegati ai Clienti e alle loro Sedi, e che quindi puoi crearli, modificarli e eliminarli dalla pagina
Anagrafiche-->Clienti e Impianti.
La pagina Ditta raccoglie tutti i Dati Anagrafici e Fiscali della Ditta. Inoltre ci sono alcuni parametri che influiscono sul comportamento di
automatismi nel Rapportino, come i minuti di Intervento minimo e il costo al km per le trasferte (da valorizzare per coloro che lo
vogliono addebitare...) e il funzionamento dei Listini Articoli (a prezzi netti o a sconti sul prezzo base di vendita).
E' possibile importare un Logo (file grafico .jpeg o .png) che viene stampato nell'intestazione di Rapportini e Documenti.
Si può anche personalizzare il testo della mail di invio dei Rapportini di Lavoro
e l'Oggetto, che oltre alla dicitura fissa 'Rapportino di lavoro', può contenere il numero, la data e il nome del cliente.
Tutti questi dati vengono gestiti nel Rapportino con lo scopo di essere d'aiuto all'Operatore o per necessità di rilevazione, per essere poi
stampati nel Rapportino o in moduli parametrici Excel.
In questa pagina puoi gestire gli Operatori della tua Azienda.
NB: Ti ricordiamo che non ci sono limiti quindi puoi creare tutti gli Operatori che vuoi.
Ci sono 2 tipi di Operatore: il Supervisore e il non supervisore (Standard).
Solo il Supervisore può
vedere e modificare i parametri di
sistema
(Ditta, Operatori, Tipi di Rapportino e Tabelle generali).
Per creare un nuovo Operatore della tua Azienda, clicca su , inserisci
il Nome dell'Operatore e la sua Password (che, insieme al Codice Ditta che già hai, serviranno al nuovo Operatore per accedere) e fai
attenzione soprattutto al Tipo di Operatore e al Prezzo orario, che è necessario per valorizzare il costo del lavoro nel Rapportino.
Come avrai capito: il primo Operatore che si registra ad OutForWorking dovrà inserire anche tutti gli altri Operatori dell'Azienda!
In questa pagina puoi configurare dei Lavori e Addebiti diversi dal semplice addebito del costo orario di un Operatore, in modo da avere la possibilità di inserire nel Rapportino delle
voci personalizzate che si andranno a sommare al totale del Rapportino.
Per crearne uno nuovo clicca su e inserisci i dati. Puoi impostare fino a
4 Prezzi: uno generale ("Prezzo") e uno per ogni Listino (A, B e C).
Una volta finito di configurarle, crea un nuovo Rapportino per vedere come inserirli e come compariranno nei tuoi Rapportini!
Il Tipo di Impianto è una configurazione che permette di gestire Dati parametrici all'interno degli Impianti.
Per creare un nuovo Tipo di Impianto clicca su e inserisci
un Nome/Codice in modo da riconoscerlo facilmente in futuro.
Attenzione: non potrai più cambiarlo!
Successivamente, trovalo nella lista e aggiungi un nuovo campo parametrico cliccando sul "+", inserendo i seguenti campi:
Nome Campo: va indicato il Codice del Campo; è un dato ad uso interno che il Cliente non vede, quindi si deve usare in maniera concisa, pur potendo
inserire spazi.
Etichetta: è la Descrizione che anticipa il valore del Nome Campo. Ad es. per il campo "nr_serie" l'etichetta può essere "Numero di serie: ". Nei
Rapportini, nei Dati specifici Impianto, uscirà: "numero di serie: _(valore)_".
Tipo di Rapportino: se il campo interessa tutti i Tipi di Rapportino va indicato "Dato generale", altrimenti si indica il Tipo di Rapportino; nel
secondo caso nel Rapportino il dato verrà visualizzato solo per lo stesso Tipo di Rapportino. Ad esempio un campo "Scadenza verifica annuale" potrebbe
essere visualizzato solo per il Tipo di Intervento "Verifica annuale"...
Tipo: indica tecnicamente il Tipo di Campo e va indicato correttamente per ottimizzare i valori che saranno inseriti.
Lunghezza: (per i campi di tipo Testo) indica quanti caratteri si possono inserire
Valori Predefiniti: sono i valori che l'Operatore può scegliere (quando il tipo di campo è Scelta multipla). I dati vanno inseriti
seguiti da ";" come carattere separatore. Es. "bianco;verde;giallo;nero;"."
Funzionamento: in un nuovo Rapportino vengono riproposti gli ultimi Dati specifici registrati, in base a questi parametri:
- Vuoto: il campo viene azzerato quindi l'Operatore lo deve reinserire ex-novo;
- Riproponi precedente;
- Proroga dalla Data Intervento: se il campo è di tipo data, viene calcolata la nuova data in base ai mesi di proroga rispetto alla data dell'Intervento;
- Proroga dalla vecchia Scadenza: come il precedente solo che la proroga parte dalla vecchia data indipendentemente da quando viene fatto l'Intervento.
Mesi proroga: per Funzionamento "Proroga...", indica i mesi di spostamento della scadenza.
Una volta finito di creare i Campi parametrici dell'Impianto, potrai decidere cosa verrà stampato e come di questi Campi parametrici nel Rapportino.
È possibile impostare un testo personalizzato e i campi parametrici da stampare nel Rapportino appena sotto i Dati generali dell'Impianto.
Per farlo, scrivi sullo spazio a sinitra il testo che vorrai vedere nel Rapportino inserendo i campi parametrici fra parentesi quadre
(es: [NomeCampo]), come riportato sul riquadro in grigio.
A destra potrai vedere un'anteprima istantanea di come verrà stampato nel Rapportino.
Quando sarai soddisfatto di quello che vedi clicca su e vai in
Anagrafiche-->Clienti e Impianti per creare un Impianto!
Un Tipo di Rapportino è una configurazione che ti consente di creare dei Rapportini diversi in base al lavoro che dovrai svolgere,
scegliendo ad esempio quali parametri visualizzare, che prezzo applicare, il colore del Rapportino ecc.
Per creare un Tipo di Rapportino clicca su , compila almeno
i campi obbligatori (*) e scegli quali parametri vedere nel Rapportino, nella colonna di destra.
Durante la creazione del Rapportino ti basterà scegliere il Tipo di Rapportino più adatto al lavoro che stai svolgendo e ti verranno mostrati i campi che hai
configurato per quel specifico Tipo, risparmiando tempo e riducendo la possibilità di fare errori.
In questa pagina puoi parametrizzare tutti i Tipi di Documento che vuoi gestire (come ad esempio DDT, Fatture, Preventivi ecc).
Per creare un nuovo Tipo di Documento clicca su , ti
compariranno una serie di campi da compilare:
Il Codice (max 30 caratteri alfanumerici) deve identificare facilmente il documento.
La Tipologia del Documento può essere: Fattura (differita), Fattura immediata, Nota di accredito, DDT o Documento generico (per classificare tutti gli altri).
Ad esempio si possono creare più tipi di DDT (vendita, reso cliente o fornitore, ecc.) o più tipi di Fattura (obbligatori per diversificare i diversi tipi
di Fattura Elettronica).
La Numerazione è una lettera o un numero che raggruppa più tipi di Documento che appunto hanno la stessa numerazione, es. 2 diversi tipi di fattura.
Nel Tipo di Documento per Fattura Elettronica si indica il codice voluto dal Ministero (es. TD01 per fattura immediata, TD24 per fattura differita, ecc.).
La Dicitura a piè di pagina è una scritta fissa, che si può cambiare quando si vuole, da usare nella stampa del Documento. Ad per fare promozioni oppure
quando si avvicinano le ferie per informare sul periodo di chiusura.
Visualizza i dati DDT serve ovviamente nel caso di DDT o di Fatture immediate.
Da fatturare invece indica se il Documento andrà fatturato.
La Combinazione colori serve semplicemente per decidere i colori del Documento che si andrà a creare.
I parametri sono spiegati voce per voce. Gli ultimi due riguardano il prelevamento dei documenti per la creazione di uno nuovo con UNISCI DOCUMENTI.
Dopo aver inserito tutti i Tipi di Documento necessari per la tua Azienda, puoi andare a creare i Documenti dalla pagina
Documenti.
Consistono in documenti PDF con all'interno campi editabili utili per creare documenti particolari come ad es. le dichiarazioni di conformità. I dati vengono inseriti automaticamente dal software
e riguardano il Cliente, la Sede, il Rapportino e i Dati Specifici dell'Impianto. Alcuni modelli di documento sono già presenti nel sistema, ma se ne servono altri si possono creare.
Per la creazione del documento ci sono varie possibilità: noi consigliamo una soluzione gratuita ma efficace usando Libre Office Writer per creare facilemente il documento
e inserire i campi necessari affichè il software inserisca automaticamente i dati.
Per poter inserire i campi è necessario attivare "Modo Struttura" sul menu Formulario: i campi da usare sono Casella di Testo e Casella di Controllo, rispettivamente per i campi
di testo o numeri e la seconda per i check-box, ovvero i campi si/no (spunta).
Ad entrambi, una volta posizionati sul documento, deve essere assegnato un Nome (tasto dx del mouse, Proprietà, (Name)) che deve essere univoco e pensato per essere riutilizzato su altri documenti (in modo che il programma riesca a ricordare dati inputati manualmente dello stesso cliente). Per la casella di testo si può togliere il bordo, o renderlo meno visibile, mentre per la casella di controllo si può togliere la didascalia (che andrebbe ad integrare il testo del documento).
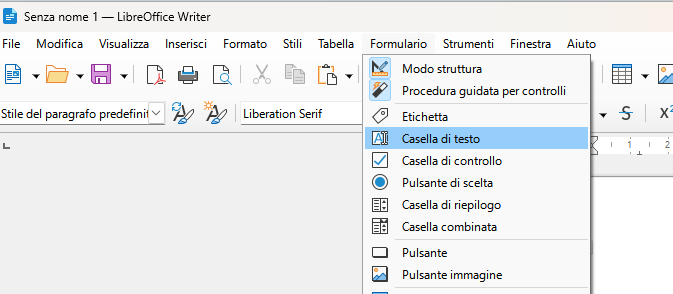
Una volta terminato il documento lo si salva e si Esporta nel formato PDF. Importante abilitare PDF con TAG, Crea Formulario PDF, Formato di invio dati: PDF.
Ora il documento PDF è pronto per essere importato in OutForWorking.
In questa pagina troverai dei dati fissi che puoi solo valorizzare e servono per identificare la tua Ditta nella creazione delle Fatture Elettroniche.
I campi da inserire variano in base al tipo di ditta:
| Nome campo | Valori da inserire | Tipi di ditte interessate |
|---|---|---|
| codice_fiscale_trasmittente | Codice fiscale della ditta o della società che invia (es. x Aruba 01879020517) | tutte le ditte |
| _cognome_ragsoc | Cognome della persona fisica o Ragione Sociale della società | tutte le ditte |
| _nome | Nome della persona fisica | solo ditte individuali |
| nazione | IT x l''Italia | tutte le ditte |
| regime_fiscale | RF01 (regime normale), RF19 (regime forfetario) ecc. | tutte le ditte |
| iban | il proprio iban (necessario per pagamenti bonifico) | tutte le ditte |
| importo_bollo | 2 (sono previsti 2€ in caso di fatture senza iva o forfetari ecc) | tutte le ditte |
| capitale_sociale | valore in euro senza punti o virgole | solo per le società |
| numero_rea | numero REA della ditta (solo numeri) | solo per le società |
| provincia_rea | sigla della provincia della CCIAA dove si è iscritti, es. PD per Padova | solo per le società |
| socio_unico | SU se socio unico, SM se più soci | solo per le società |
| status_rea | LN nel caso normale oppure sentire il comm.sta | solo per le società |
| dicitura_conai | opzionale, si può indicare ad es. "Conai Assolto" | |
| cartella_download_xml | opzionale |
In caso di dubbi sui valori da inputare, sentire il proprio commercialista.
Questa e le successive tabelle servono per avere diciture automatiche per la compilazione dei Dati Bolla nei Documenti di Trasporto e Fatture immediate.
Es. Vendita, Conto Lavoro, Reso Riparato, ecc.
Es. Destinatario, Mittente, Vettore
Es. A vista, Scatole, Bancali, Pacchi, ecc.
Es. Porto Franco, Porto Assegnato
Es. TNT spa, Bartolini, ecc. (oppure TNT spa – Via …. – comune (prov) – p.iva, …)
In questa pagina puoi indicare le Nazioni che verrano usate per la Fatturazione Elettronica.
Ti basta indicarne il Nome e la Sigla.
In questa pagina puoi creare dei Gruppi di Magazzino che ti consentiranno per l'appunto di raggruppare degli Articoli di Magazzino.
È utile soprattutto per le modifiche massive degli Articoli, come ad esempio un aumento dei prezzi.
In questa pagina puoi impostare le varie Aliquote IVA da usare nei Rapportini o nei Documenti.
Creando una nuova Aliquota IVA ti compariranno i campi spiegati di seguito.
Il Codice deve essere solamente numerico e può non coincidere con la percentuale.
Nella Descrizione, che è libera, si deve indicare l’articolo di legge in caso di non iva oppure la percentuale (es. 22%).
Il campo Percentuale si lascia a 0 in caso di non iva, oppure si indica la percentuale.
In caso di non iva, si deve indicare il codice Natura per la Fattura elettronica (vedi istruzioni ministero).
Scissione dei pagamenti serve in caso il Cliente sia un Ente pubblico.
In questa pagina puoi impostare i vari Tipi di Pagamento.
Sono importanti per il calcolo delle scadenze e perché vanno indicati nelle Fatture elettroniche.
Creando un nuovo Tipo di Pagamento ti compariranno i campi spiegati di seguito.
Nel Codice si indica come primo carattere “D” per rimesse dirette o ”R” per ricevute bancarie, seguito da un numero progressivo.
La Decorrenza è 0 = data fattura, 1 = fine mese.
Il Numero Rate indica in quante rate va suddiviso il totale del Documento.
Giorni prima rata indica l'intervallo di tempo fra la decorrenza e la prima rata (es. 30, 60, 40 se si vuol spostare i 30 gg al 10 mese successivo, ecc.).
Giorni altre rate invece indica l'intervallo di tempo fra la prima e le altre rate: si evince che le rate successive alla prima devono avere lo
stesso intervallo di tempo (es. 30 gg).
Nel Codice per Fattura Elettronica va indicato il codice dedotto dalle tabelle del Ministero.
La causale è la parametrizzazione della scrittura contabile. Si può creare completamente per dopo inserire solo gli importi, oppure paramtricamente, a seconda delle necessità.
Il programma setta in automatico un elenco di causali che coprono la maggior parte delle necessità contabili, tuttavia è possibile andarle a modificare o inserirne altre in base
alle proprie esigenze.
Dal momento però che la modifica e la creazione sono funzionalità non ancora previste, si rimanda questa parte ad un futuro molto prossimo.
Il mastro contabile serve a suddividere ed ordinare i conti, in modo che un bilancio abbia una sequenza logico dei dati. La voce Bilancio definisce il tipo di conti che saranno legati al mastro,
ovvero Attività, Passività, Costi, Ricavi e Conti d'Ordine. I primi 2 vanno a formare lo Stato Patrimoniale, Costi e Ricavi il Conto Economico, i conti d'Ordine invece comprendono quelle voci di
riepilogo sono usati nella Chiusura Conti e sono per l'appunto Stato Patrimoniale e Profitti e Perdite (conto economico).
I clienti e fornitori, non sottostando alle regole dei conti, devono essere indicati nel relativo mastro di appartenenza, attraverso il campo cli-for.
I conti sono le varie classificazioni dei costi, ricavi, attivo e passivo. Il programma li carica automaticamente, insieme ai mastri e alle cauali contabili, ma ognuno può liberamente
inserirne di nuovi o modificarli (stando però attenti a non eliminare conti già usati nelle scritture o nelle causali).
Usi OutForWorking insieme ad un Gestionale esterno? Scopri come poterti sincronizzare facilmente!
Prima di tutto scegli il tuo Gestionale fra quelli nella lista e successivamente segui la procedura che ti verrà mostrata.
Se il tuo Gestionale non è in lista e quindi non è ancora supportato, scegli "Nessuno dei precedenti" e facci sapere che Gestionale usi... Cercheremo di collegarci anche a
quello in modo da semplificarti il lavoro e farti risparmiare moltissimo tempo importante!
È inoltre possibile importare ed esportare i dati manualmente, in modo da avere comunque un mezzo per sincronizzarsi alla maggior parte dei Gestionali in circolazione.
Infine è possibile anche, dalla pagina Documenti, esportare i Rapportini e i Documenti in formato XML selezionandoli singolarmente o in gruppo.
PS: Se si vuole importare un Listino completo di Articoli da un produttore importante che può avere un interesse comune anche per altre Ditte, ti preghiamo di contattarci per
discuterne e vedere se è fattibile.
Customers è il nuovo servizio di OutForWorking che ti consente di far vedere e firmare da remoto i Rapportini che fai ai tuoi Clienti.
In pratica quando invii per mail il Rapportino ai tuoi Clienti, essi vedranno anche un link che li farà entrare in una pagina in cui, dopo aver eseguito l'accesso,
potranno vedere i loro Rapportini e firmarli.
Puoi anche integrare Customers nel tuo Sito in modo che il link nella mail porti i tuoi Clienti nel tuo Sito, dove nella stessa maniera essi potranno vedere e firmare i loro
Rapportini. Ovviamente, non serve che te lo diciamo, trasmetterai ai tuoi Clienti ancor più professionalità e fiducia nella tua Azienda!
Integrarlo è semplicissimo! Leggi la pagina per scoprire come... e per conoscere tutto quello che c'è da sapere su Customers!
... DA FARE
OutForWorking è un Gestionale ad abbonamento che ti permette, ad un prezzo contenuto, di avere tutte le funzionalità di cui la tua Azienda necessita.
Ha un prezzo contenuto proprio perché può essere usato da molte Aziende di diversi tipi. Ma, grazie alla possibilità di inserire campi personalizzati
(vedi Impianti) e con tutte le funzionalità di cui puoi godere, è lo stesso
potente come un software creato ad hoc per la tua Azienda.
I Prezzi sono indaticati nella pagina www.outforworking.com in baste al
tipo di Account che si vuole:
Puoi scegliere di abbonarti per 1 o più mesi oppure per 1 anno. L'unica differenza sta nei metodi di pagamento: puoi pagare
con PayPal o Carta di credito/debito sia mensilmente sia annulmente, mentre solo per gli abbonamenti annuali puoi pagare
anche con Bonifico bancario (i dettagli di tutte le procedure ti verranno forniti quando acquisterai l'abbonamento).
Questo pulsante ti consente di aprire in qualunque pagina ti trovi una finestra con indicato come contattarci per Assistenza.
Come scritto in questa finestra, puoi contattarci in 3 modi (in ordine di tempestività della risposta):
- chiamandoci al numero 049 5917371;
- scrivendoci in Chat nella nostra pagina Facebook o cliccando su
![]() all'interno di OutForWorking;
all'interno di OutForWorking;
- mandandoci una Email a support@outforworking.com.
Serve semplicemente per disconnettere il proprio Operatore.
Quando si vorrà accedere di nuovo bisognera inserire Codice Ditta, Operatore e Password.
Con l'App di OutForWorking puoi lavorare ovunque tu sia, anche senza connessione a Internet!
Scaricarla è semplicissimo: inquadra il Qr Code che vedi qui sotto con la fotocamera del tuo smartphone oppure vai
su www.outforworking.com/app.html.
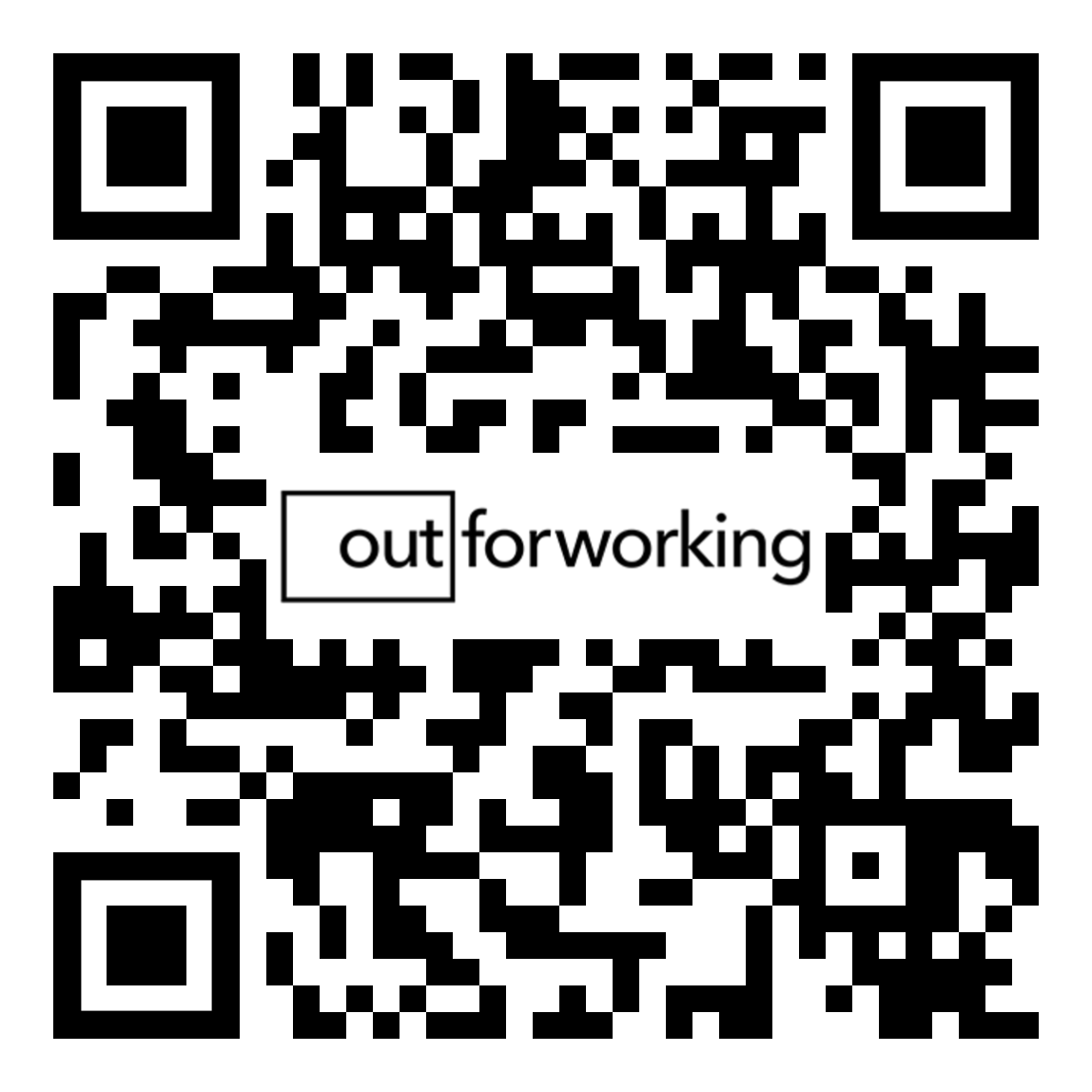
Ti compariranno delle semplici istruzioni per scaricarla.
Il funzionamento è praticamente identico a quello del Sito... l'unica cosa che cambia è che dovrai sincronizzare l'App per aggiornarla con i dati del Sito e
viceversa. Quindi ogni volta che viene fatto qualcosa dal Sito e vuoi averlo nell'App, oppure ogni volta che fai qualcosa nell'App e vuoi riportarla nel Sito, dovrai
sincronizzarla. Farlo è semplicissimo, ma ti verra spiegato tutto quando farai il primo accesso all'App!